2Printer allows you to send multiple documents to multiple printers. Let's see how it's done with this step-by-step guide.
Quick steps to print to multiple printers at once from command line
Step 1. Create a TXT file with several commands for 2Printer. The commands must contain names of printers that you want to use. For example:
-src "C:\In\*.pdf" -prn "MFP LaserJet"
-src "C:\In\*.png" -prn "\\m-work\iR C3025"
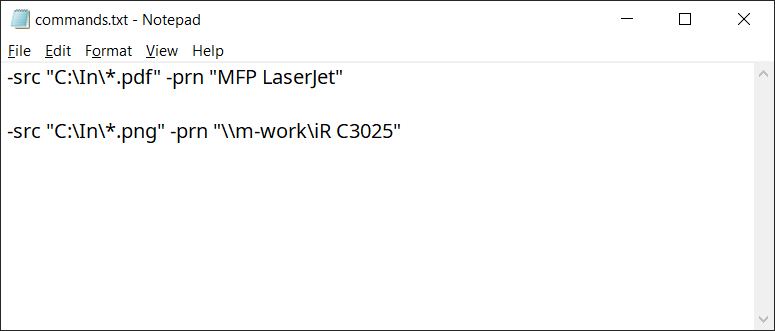
Save the plain text file somewhere on your computer and copy its location (file path) to clipboard.
Printing will be executed sequentially, following the order of the commands listed. Each command will be processed one after the other, starting from the top and moving down.
If necessary, you can add additional switches with parameters to the commands in the text file, following the Syntax. For example:
-src "C:\In\*.pdf" -prn "MFP LaserJet" -props duplex:vertical spjob:yes orient:portrait
-src "C:\In\*.pdf" -prn "\\m-work\iR C3025" -props duplex:horizontal spjob:yes orient:asinprinter
To find the specific printer name that should follow -prn, please check the printer's name in your Windows system. In Windows 10, navigate to Control Panel > Hardware and Sound > Devices and Printers. Alternatively, you can run the command that generates a list of all installed printers.
Step 2. In Command Prompt, run the command containing path to your "commands.txt" file:
2Printer.exe -cmdlines "C:\Folder\commands.txt"
The -cmdlines switch enables you to enter a file path to a text file that contains one or more command lines. This switch is typically used when the command line is too long (usually greater than 8 KB) or when there are multiple command lines that need to be executed.
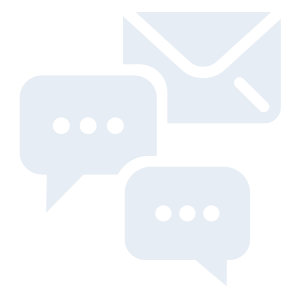
Need support or advice from our developers? Please leave us a message, and we will get back to you shortly.

