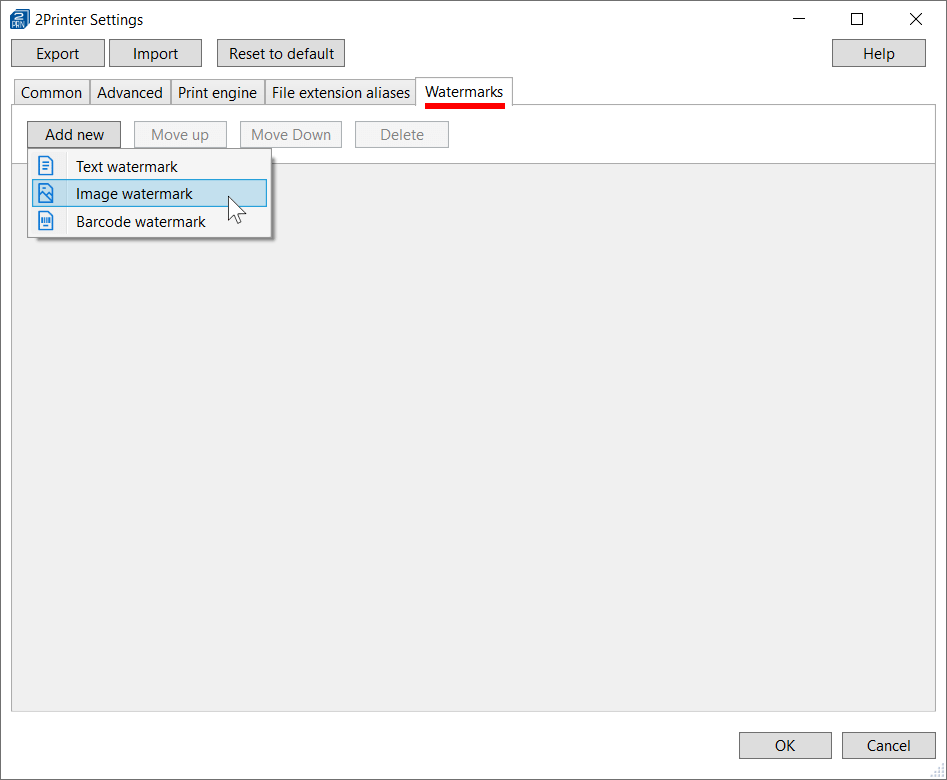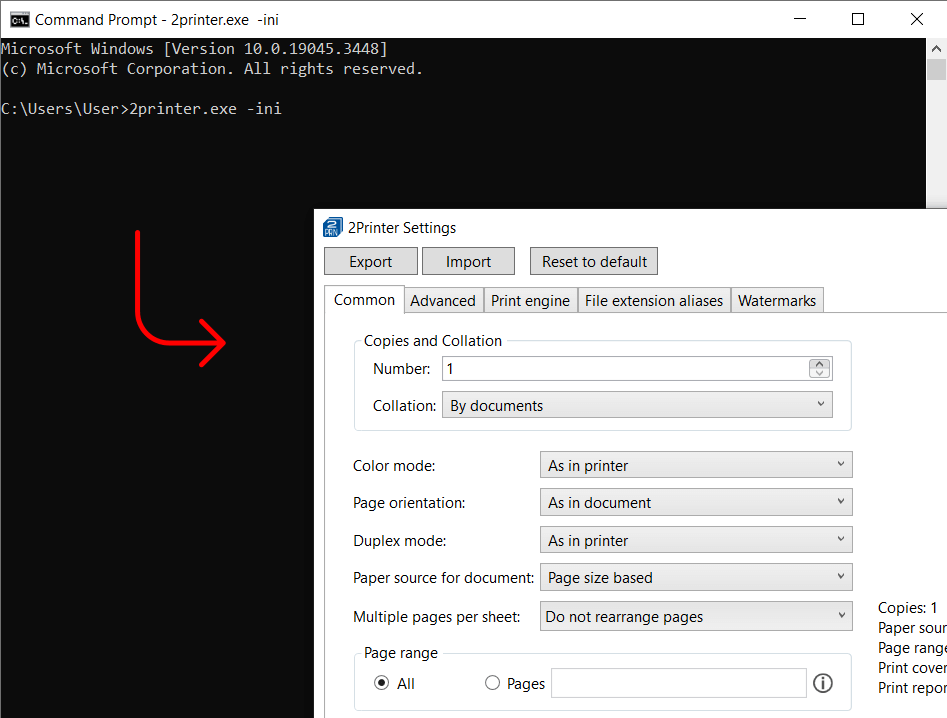2Printer Settings
2Printer Settings are the default settings of the program. That means, these settings apply to all tasks performed by 2Printer by default so you don't have to modify them each time whenever a 2Printer command is executed.
Please note that parameters and values specified using the command line Syntax will override the 2Printer Settings. For example, if you enter -options pages:"1-3" in the command line and select another page range in 2Printer Settings panel, the latter will not take effect.
This Settings panel was designed similar to Print Conductor Settings (batch printing software with GUI) and retains the same functionality.
How to change 2Printer Settings
To change default settings of 2Printer, open a command-line interpreter (Command Prompt) and execute this command:
2Printer.exe -ini
If you don't change 2Printer Settings or make any modifications using Syntax, printing will be performed according to your printer's default settings.
To check these settings, go to Control Panel\All Control Panel Items\Devices and Printers, then right-click a device and select Printing preferences.
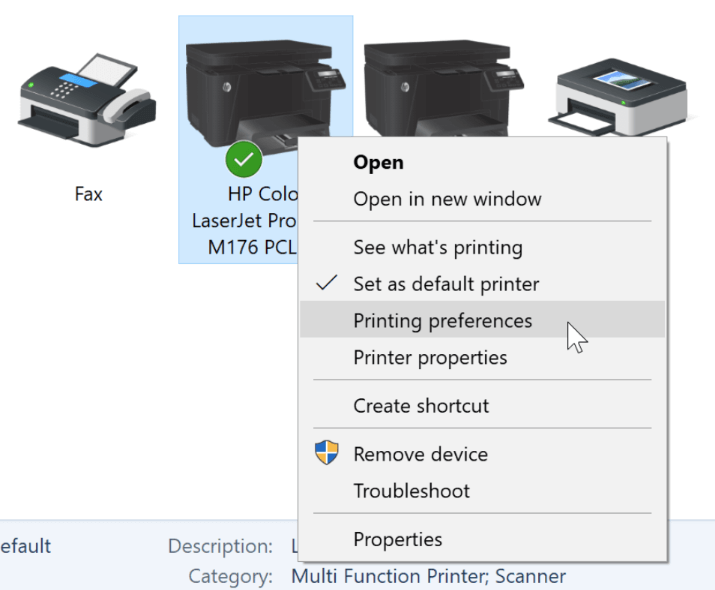
Top menu buttons
Save and load configurations
You can save or load your preferred settings profile using the Export and Import buttons in the top menu. After customizing your settings, you can save them using the Export button. This creates a configuration profile as an .INI file, enabling you to quickly load specific settings for different tasks.
Reset to default settings
If you've modified the settings and want to discard changes, you can restore everything to default values using the Reset to default button. Modified options are displayed in semibold. Resetting reverts all settings to their original state.
Get help
If you're unsure about a specific setting, click the Help button – it opens this 2Printer Settings web page with comprehensive descriptions of all settings. You can also contact us anytime if something does not work as expected.
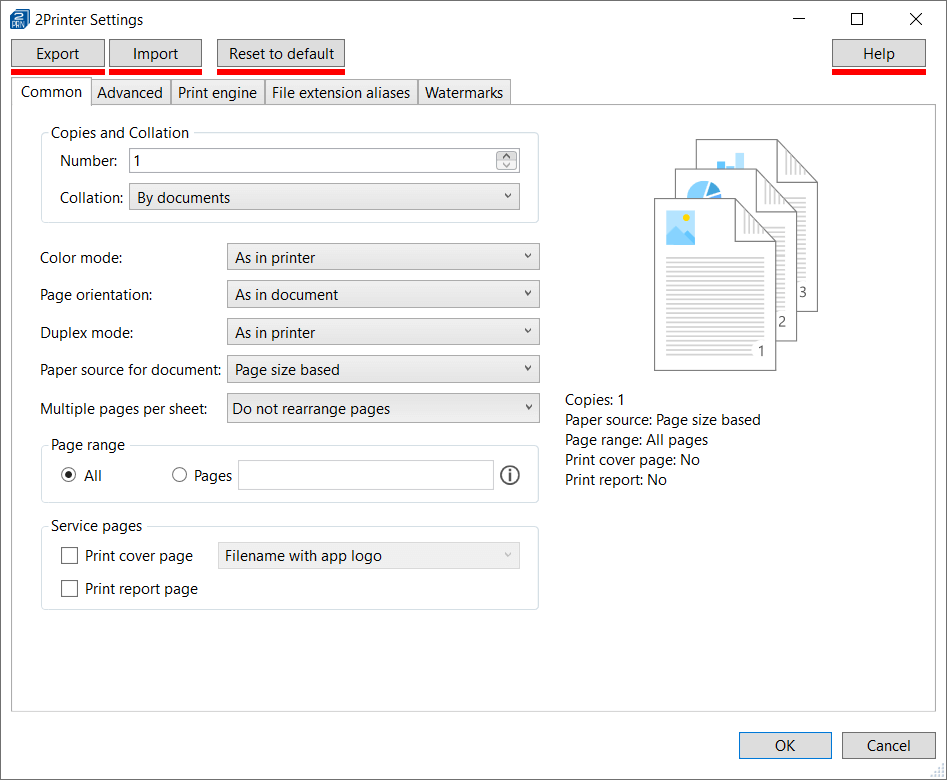
Common Settings
Common Settings are the most frequently used options in the program. As you adjust these settings, you'll notice the Print preview and Summary on the left side of the window updating automatically.
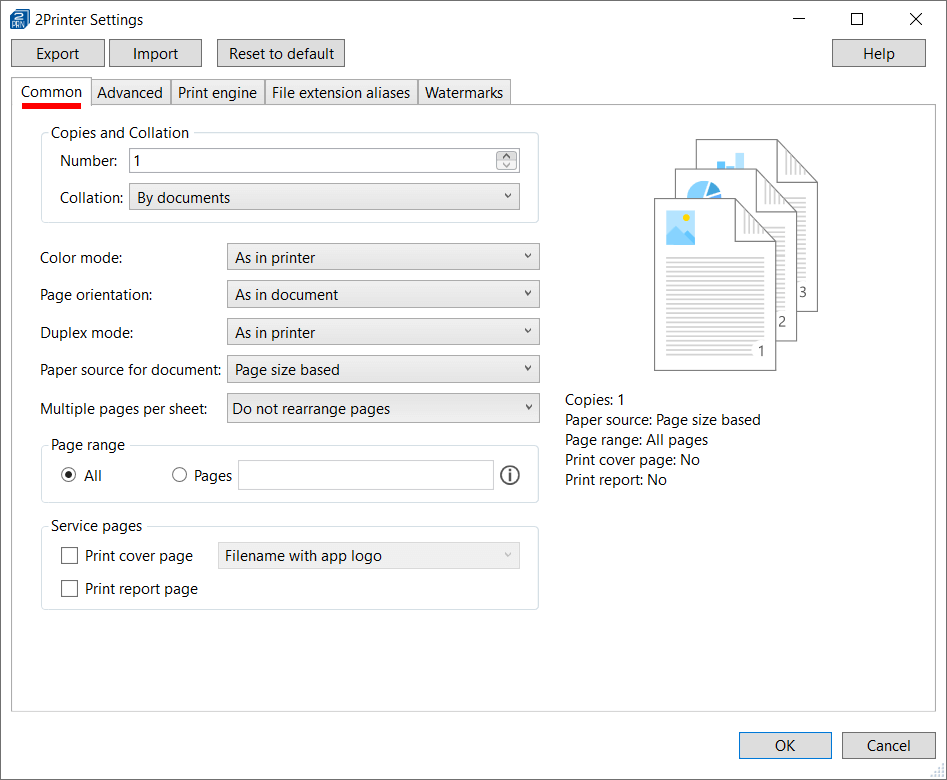
Advanced Settings
This section includes all the program's available settings to optimize your file printing process and configure 2Printer to best suit your needs.
Tip: For a brief description of any setting, hover your mouse cursor over its name.
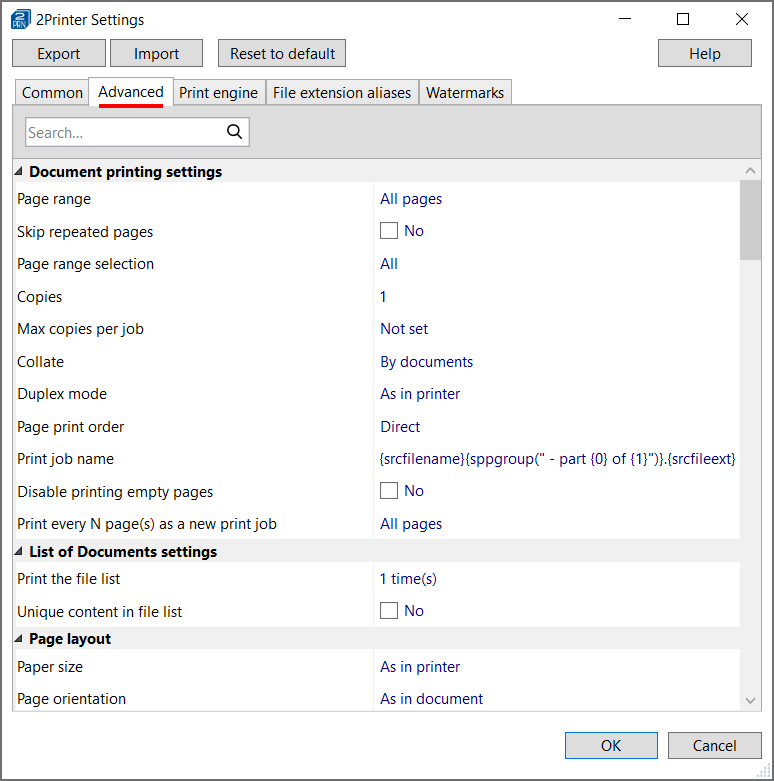
Print Engine
2Printer uses a specific print engine for each file format. If the default engine can't handle certain files properly, you can switch between various processing modules. These alternative modules include Cnv2Pdf, CADlib, PatagamesPDFium, Acrobat, eDrawingsHelper, and more.
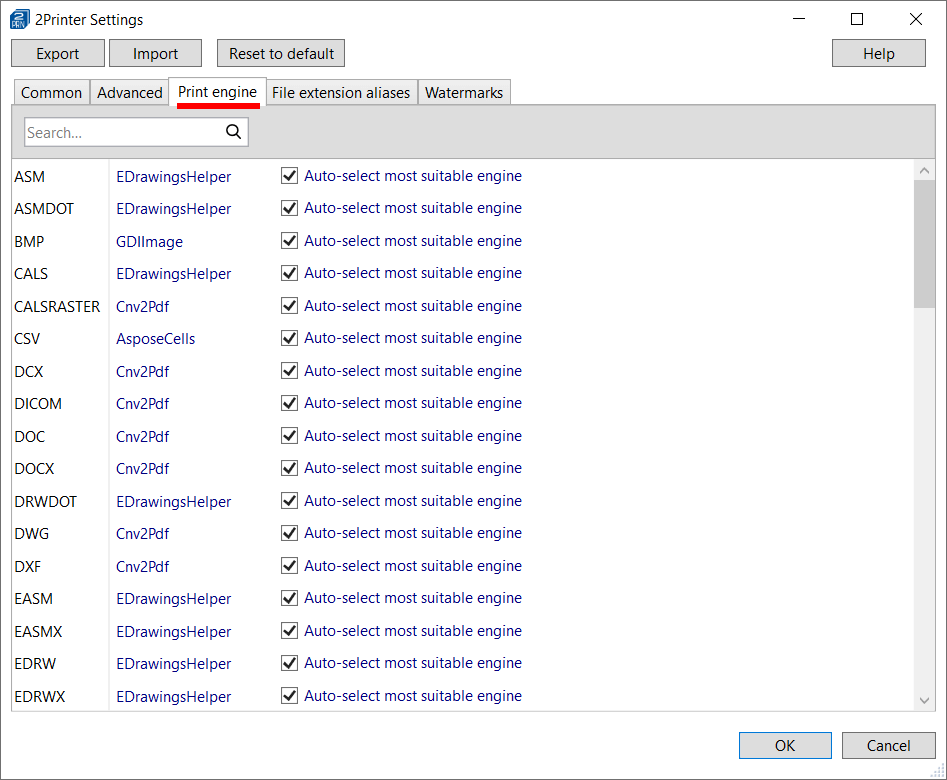
File Extension Aliases
2Printer allows you to process certain unsupported file formats by associating them with compatible ones. On the File extension aliases tab, it is possible to map your own specific format to one of the program's supported formats. This way, you can print files with non-standard extensions.
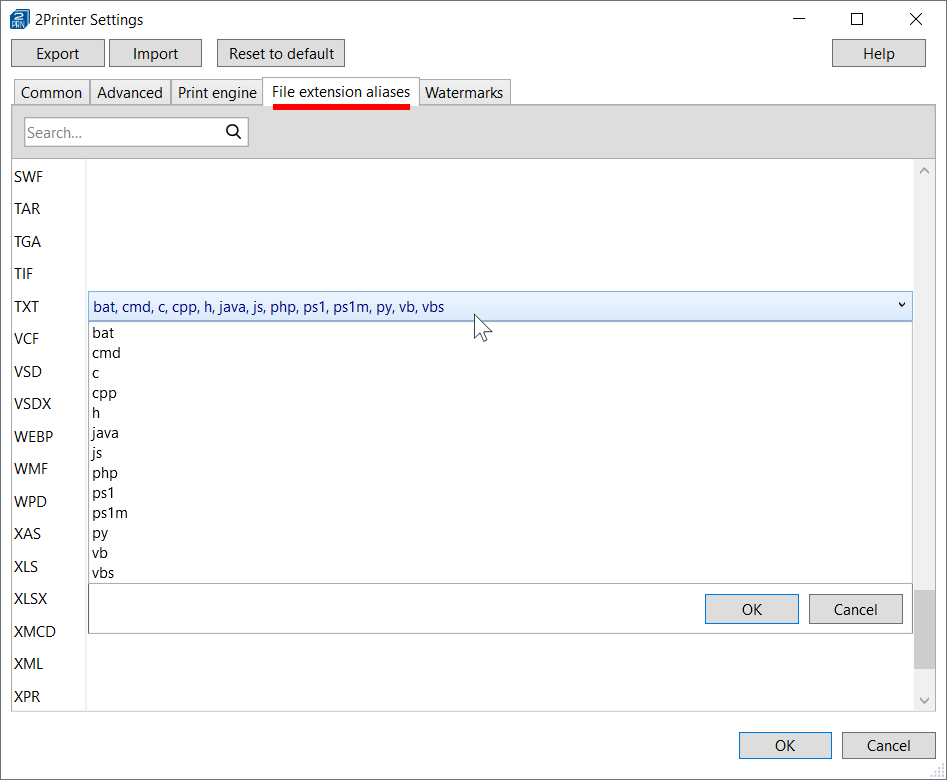
Watermarks
On the Watermarks tab, you can add various types of watermarks. The Text watermark option, for example, allows you to create a customized text watermark by using macros and/or plain text. The available watermark types include:
- Text watermark
- Image watermark
- Barcode watermark