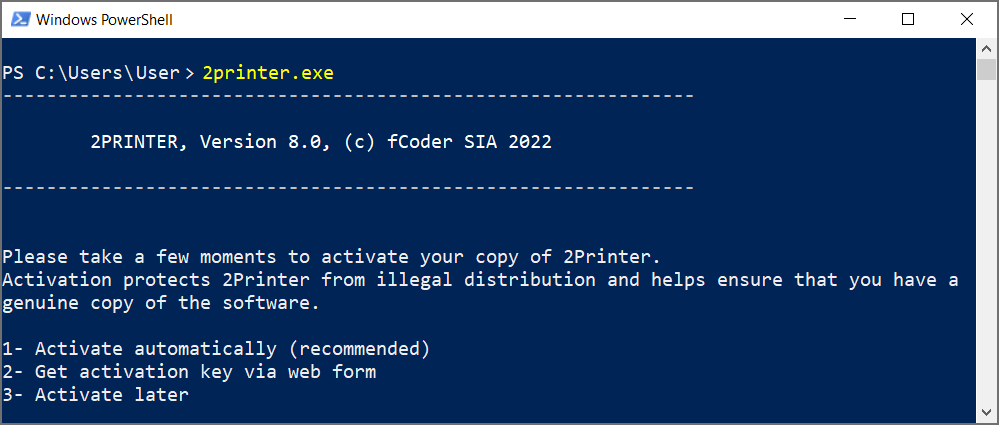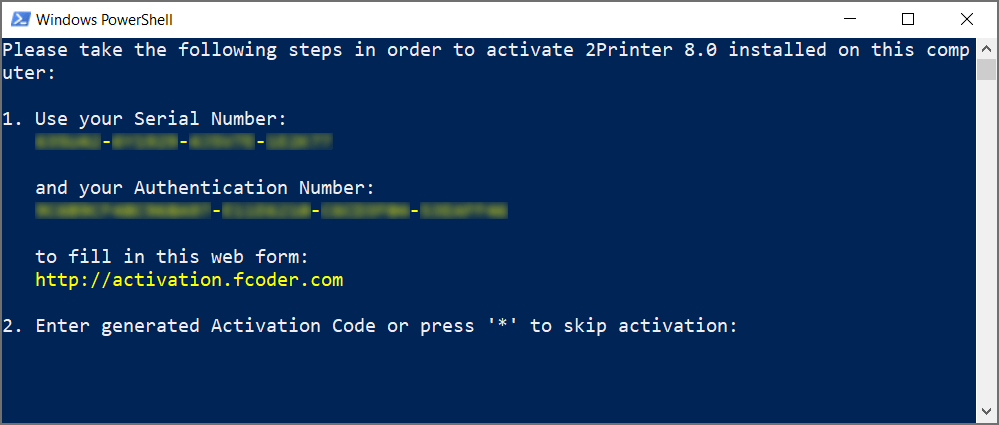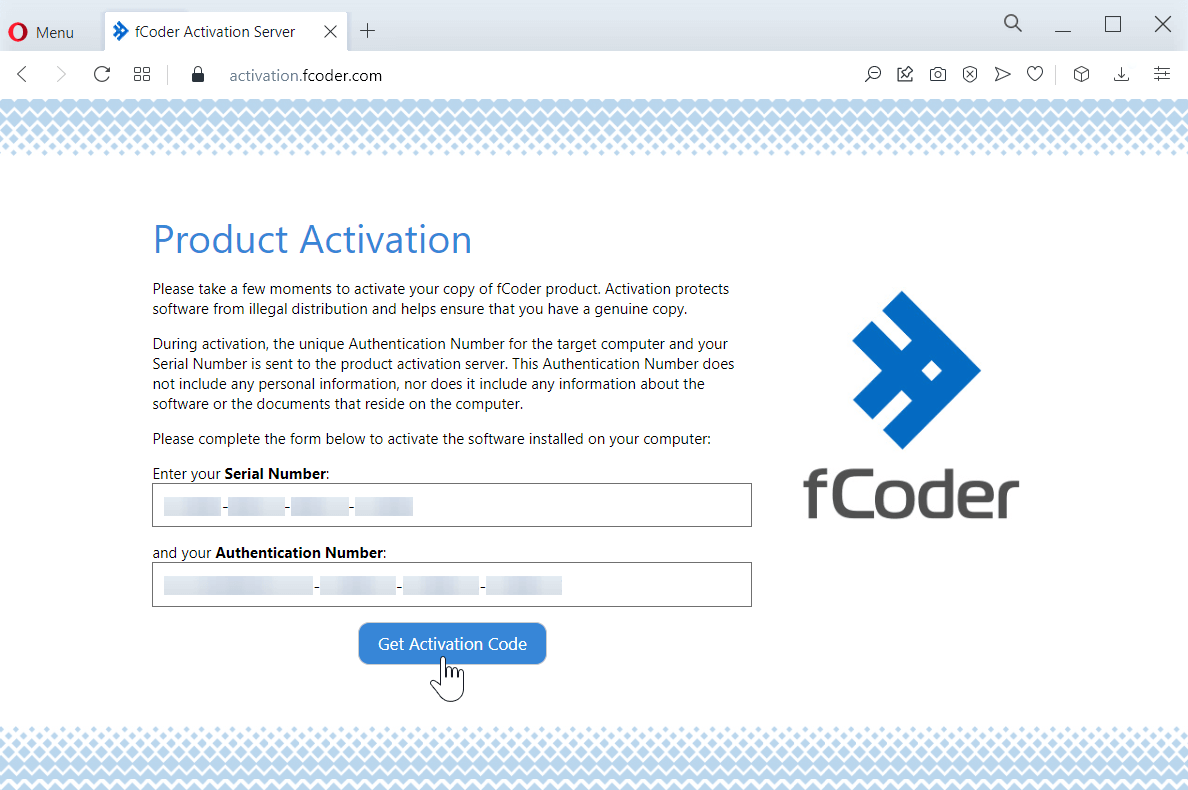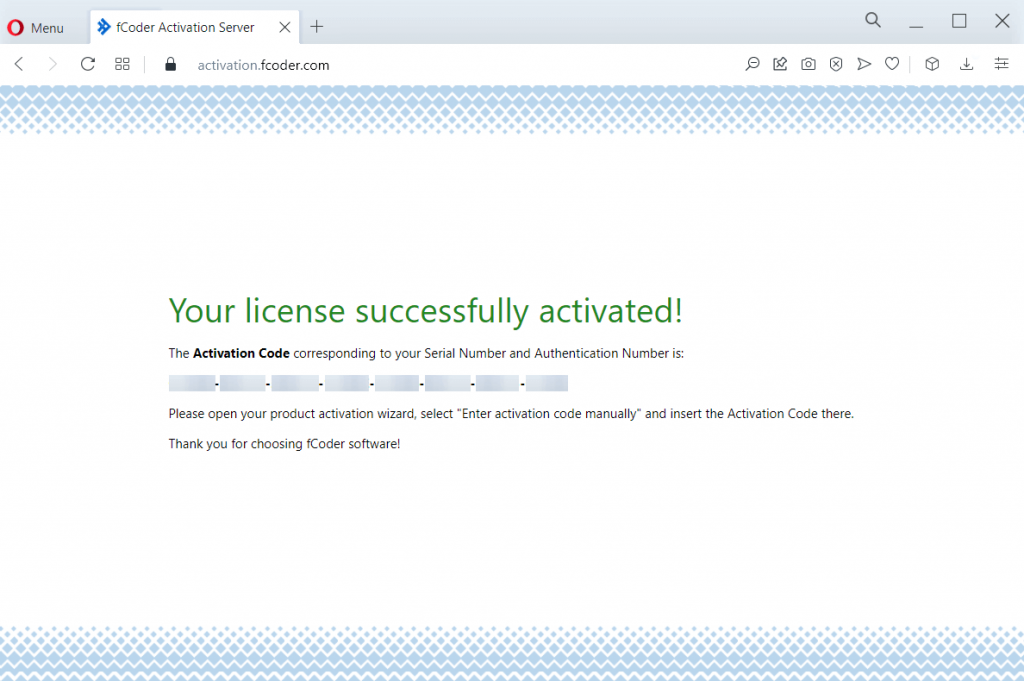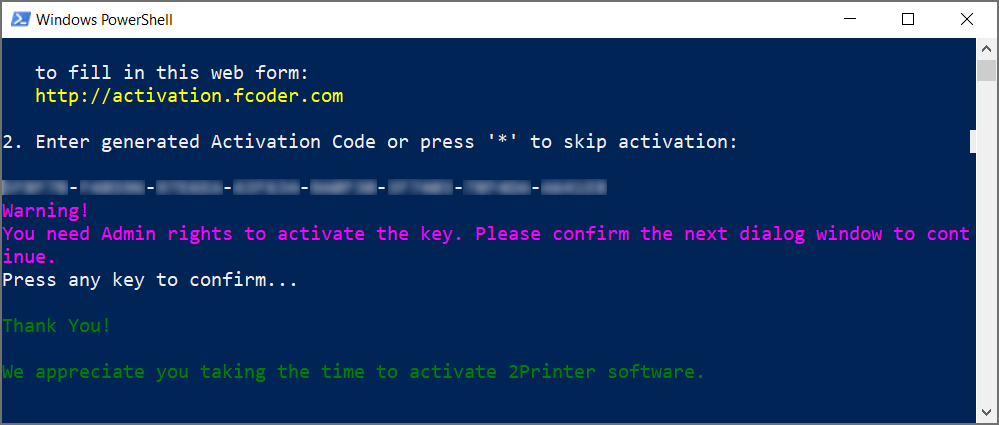After you install the commercial version of 2Printer with a Serial Number provided after purchase, the program gets activated automatically over the Internet and is ready to use.
If the automatic activation doesn't work, please try activating 2Printer manually.
- How to check activation status and the Serial Number?
- "2Printer could not be activated: Server returned unknown error"
- "2Printer could not be activated because activation limit for your serial number has been exceeded. Please try to activate again with the help of our web form"
- "2Printer could not be activated because the payment notification for your serial number has not been received yet. Please try again in 30 minutes or try to activate 2Printer with the help of our web form"
- How do I migrate my license key to another device?
Difference between trial and commercial version
Trial version
If you want to try out the program for your needs, you can download the trial version for free. The trial version of 2Printer is a full-featured version for free testing and evaluation only. Please note that the trial version creates a special report page at the end of every print session. This version doesn't need activation.
How to disable the dialog prompt of the trial version
The trial version has an interactive dialog ("Before you start printing process…") with three options to choose from: continue, get the commercial version, or exit. To make 2Printer start working instantly without waiting for input, you can disable this dialog by adding -options alerts:no string to the command line. For example:
2Printer.exe -src "C:\In\*.*" -prn "iR C3025" -options alerts:no
Commercial version
The commercial version allows you to print an unlimited number of files with no restrictions: without nag screens or any other limitations. This version needs activation.
Benefits of using the commercial version →
Buying 2Printer is a one-time purchase, with no additional fees. After successful activation, you can use the program as long as needed without any additional payments.
Minor updates (for example, version 1.0 > 1.1) are free for all paid users until the next major update. Major updates (for example, version 1.0 > 2.0) are available for our registered customers with a 50% discount.
Activation of the commercial version is needed to verify that a genuine license copy of the software is used. Verifying the authenticity of the license key ensures that a license key being used does not exceed a valid number of installations.
1 License Key = 1 Windows User Account
If you buy a 1-user commercial version – it is valid for one (1) Windows User account on a server. That means you can use one license copy on one server only.
Installation and activation
After getting a commercial version of 2Printer, you will receive a download link to the commercial version of the program and a unique Serial Number (license key) to your email.
You must have administrator rights to install 2Printer and complete the activation. Please make sure you have sufficient rights or contact your administrator for help. You'll need to be able to confirm when the "Do you want to allow this app to make changes to your device?" dialog which appears during installation.
Download the installation file received via email after the purchase, open it, and follow the on-screen instructions to finish installation. During the installation process, you will be prompted to read and accept the End-User License Agreement (EULA).
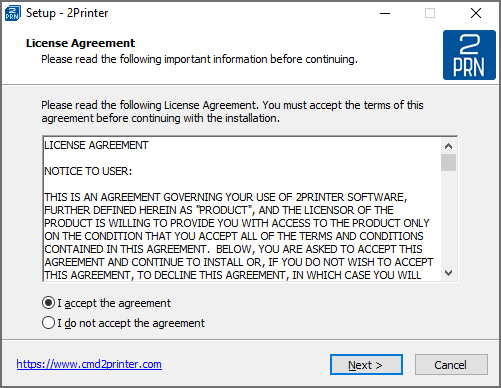
Automatic activation
2Printer will attempt to activate automatically during installation (silently, without any requests to the user). If the activation fails, then 2Printer will repeat activation attempts every time it starts. After successful activation, 2Printer will work without any requests.
Automatic activation may not work on your workstation or server due to several reasons. If it throws an error due to no Internet access, lack of admin rights or any other reason, use the manual activation method below.
Manual activation
Follow the steps below to activate 2Printer manually using our web form.
Step 1: Run 2Printer.exe
The program will prompt you to choose one of three options. Press 2 on your keyboard to select: Get activation key via web form
Step 2: Copy your Serial Number and Authentication Number
To copy from Command Prompt or PowerShell, click the icon in the top left corner and choose Edit > Mark. Then, you'll be able to select text with a mouse cursor. Press Ctrl + C to copy and save the Numbers somewhere.
Step 3: Go to fCoder Activation Server and get the Activation Code
Open the webpage https://activation.fcoder.com in your browser.
The fCoder Activation Server (activation.fcoder.com) can be accessed from any Internet-connected device, e.g., a smartphone. So, you can follow the manual activation procedure even if a device where 2Printer is installed has no Internet access.
Paste or type in your Serial Number and Authentication Number, and then click the Get Activation Code button.
You will get the Activation Code on the next page. Copy it and switch back to your command line interface.
Step 4: Paste the Activation Code to complete activation
Paste the Activation Code in the command line interface you're using. Your activation process will be completed shortly.
Congratulations, activation is complete!
Silent installation and activation
Silent mode can help you easily deploy 2Printer on multiple PCs from one central location with fewer manual operations.
To install 2Printer in silent mode, use the /SILENT key in the command line. Use command examples below and run your commands from Command Prompt (CMD). When using either of these commands, please enter your Serial Number instead of AAAAAA-BBBBBB-CCCCCC-DDDDDD (for the commercial version) and ensure that the name of the installation file and path to it are correct.
How to install the trial version in silent mode
How to install the commercial version in silent mode
How to install & activate the commercial version in silent mode
If you have any difficulty using these commands, you can contact us or install and activate the program the "classic way" via the installation wizard.
Uninstallation
If you want to uninstall the program, open the Windows Control Panel, and go to Programs > Uninstall a program. Then select 2Printer and click the Uninstall button. Follow on-screen instructions to remove the program from your system.
How to uninstall 2Printer in silent mode
To quickly uninstall the program from the command line, run this command:
This command will work if 2Printer was installed in the default folder. Please check that the full path to unins000.exe is correct. As a result, the program will be uninstalled automatically.
Q&A
To check activation status of your 2Printer license, run this command:
HKEY_LOCAL_MACHINE\SOFTWARE\fCoder\2Printer
or
HKEY_LOCAL_MACHINE\SOFTWARE\WOW6432Node\fCoder\2Printer
Most likely, your security system blocked 2Printer's online activation attempt. Try the manual activation method or contact your administrator.
That means you have already activated 2Printer on a number of Windows User accounts according to purchased license copies and the activation limit has been exceeded. Try manual activation or contact us for assistance.
Please try activating 2Printer again after a short while (about 30 minutes) using the manual activation method.
If you bought a license key and installed it on the wrong computer or want to migrate the 2Printer license from one workplace/server to another, please contact our customer support.
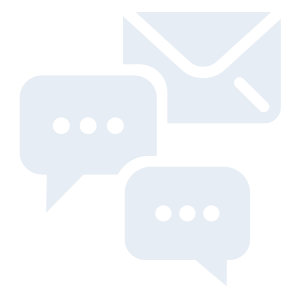
Need support or advice from our developers? Please leave us a message, and we will get back to you shortly.