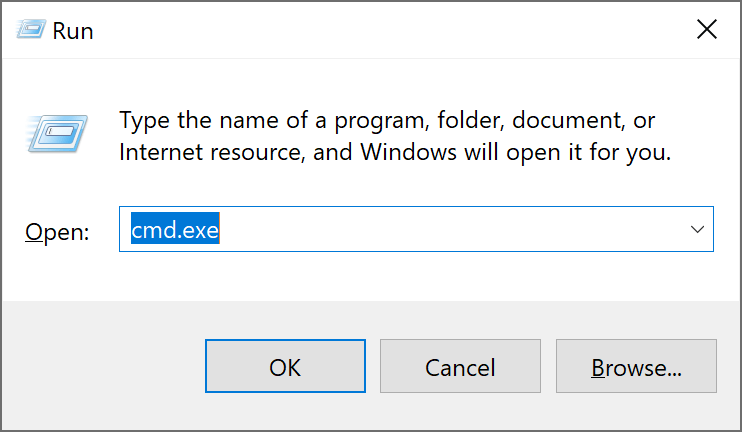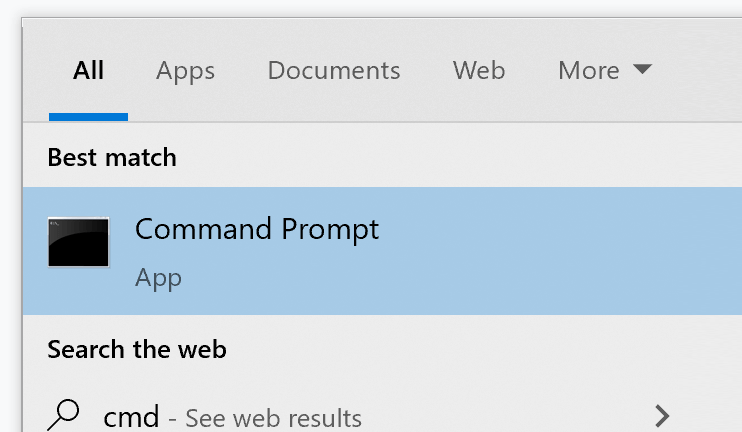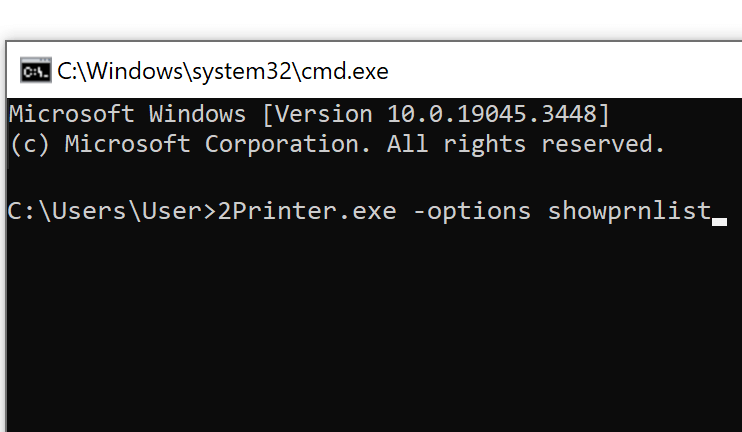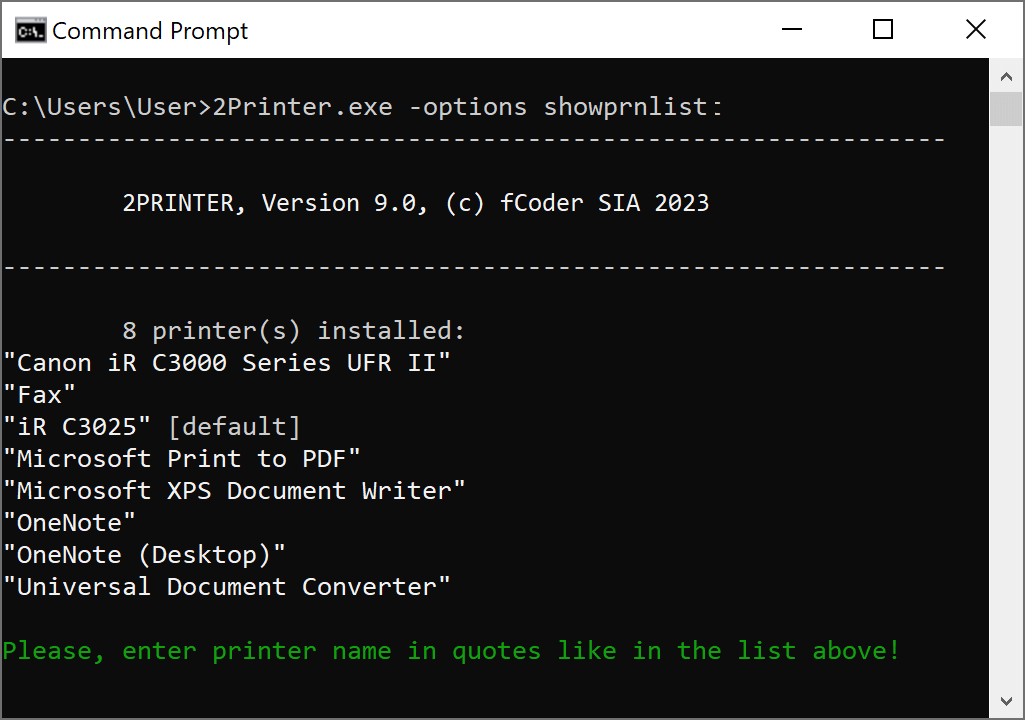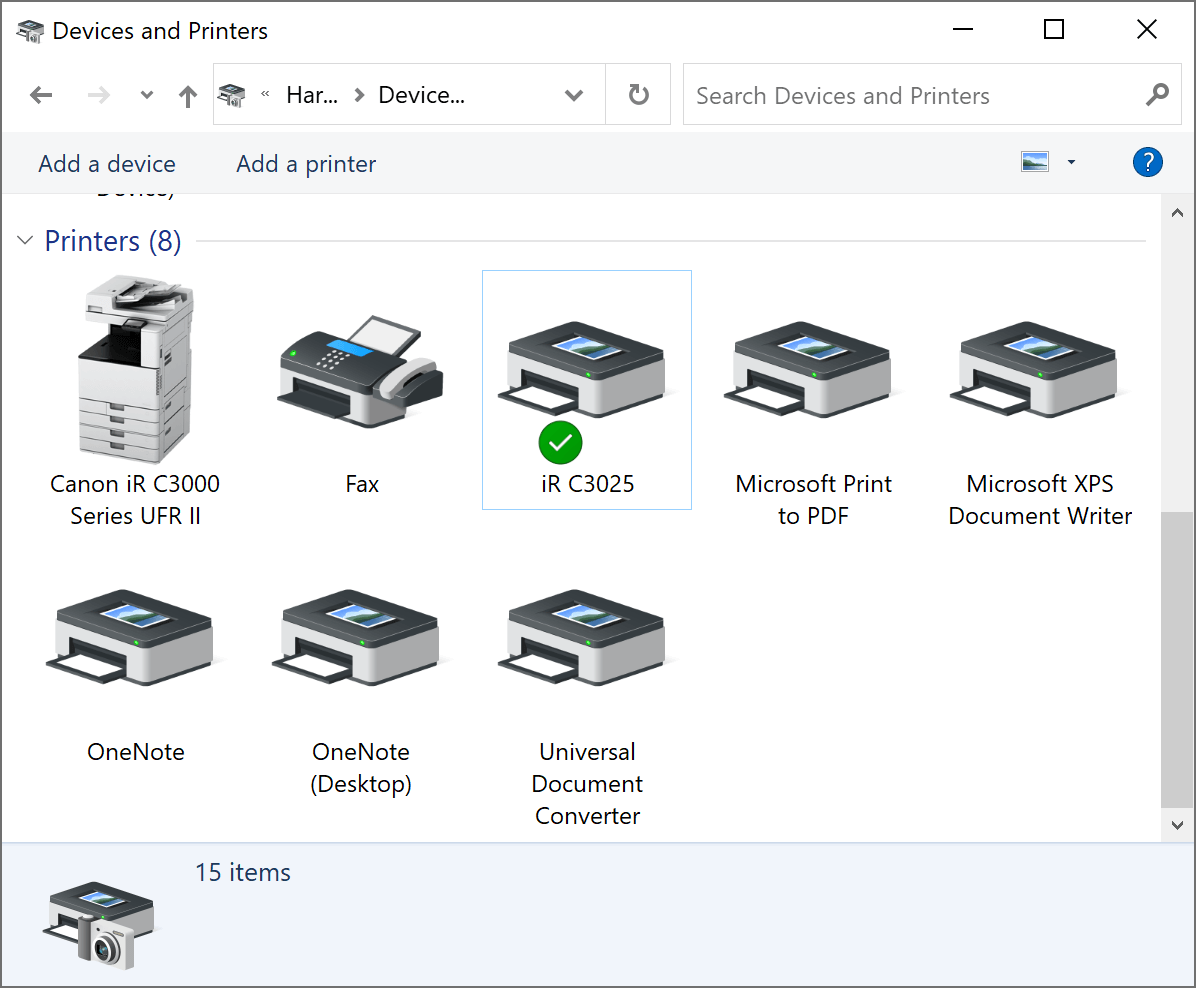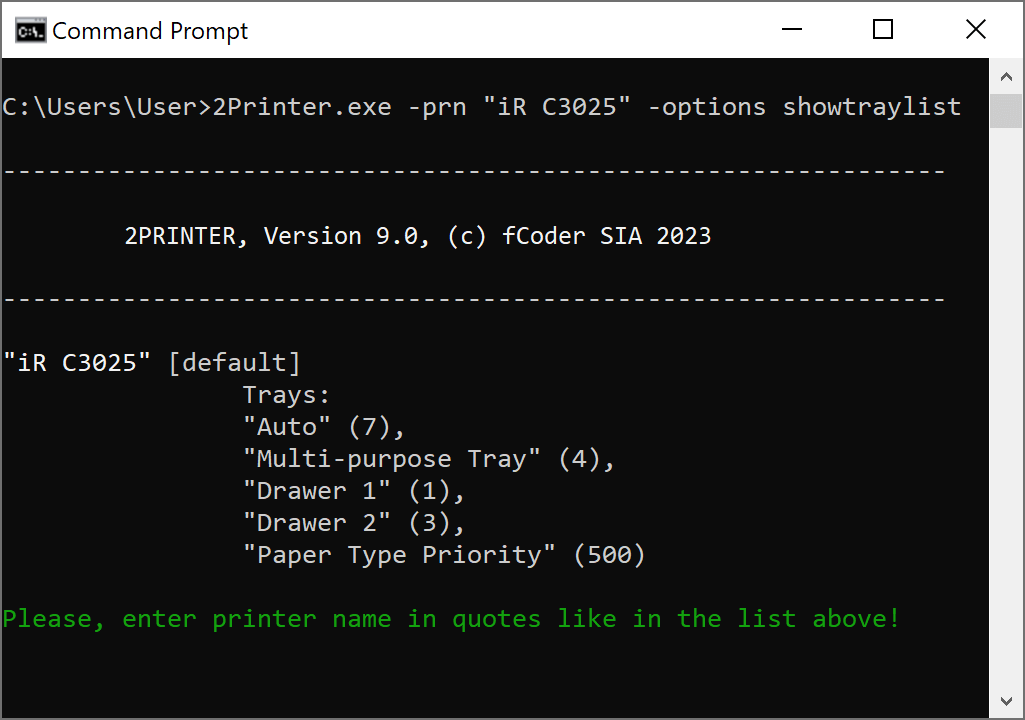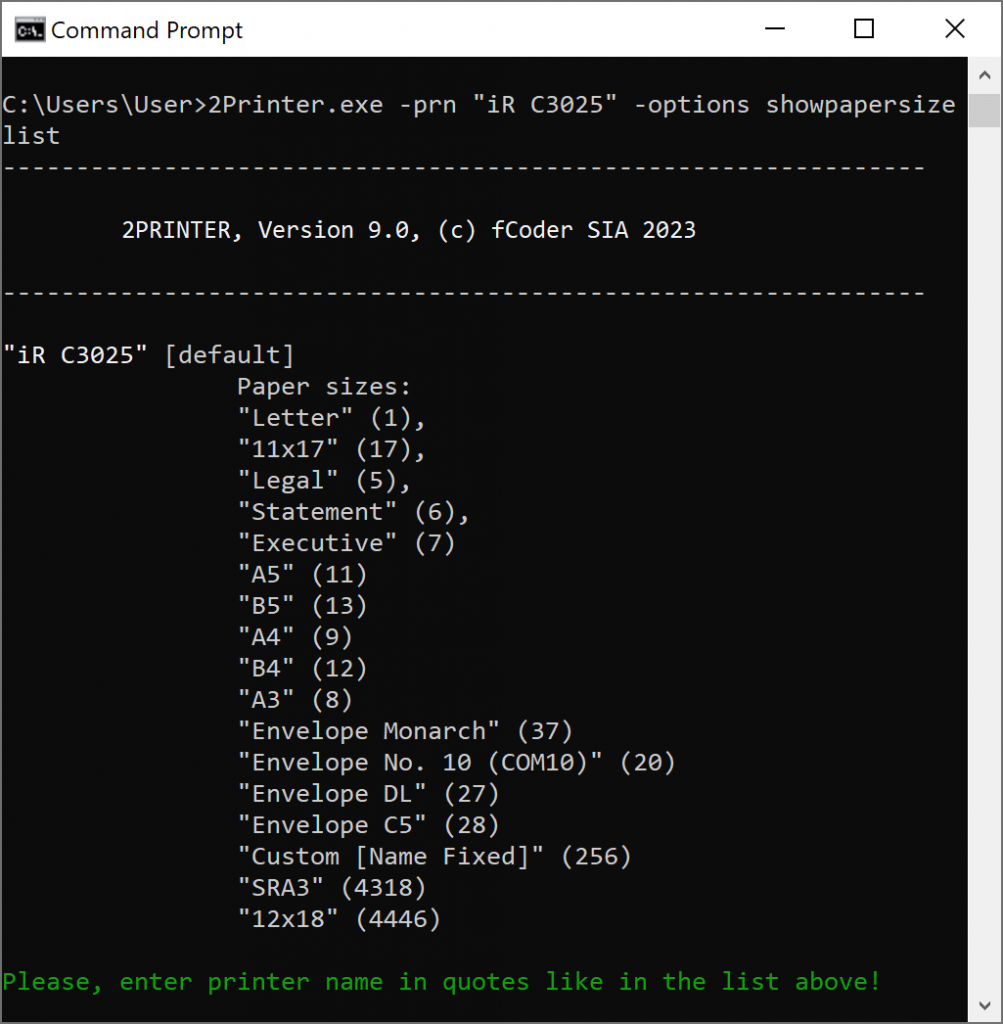To build 2Printer commands related to a specific printer, you need to know the correct printer name, as defined in your operating system. Besides, you can check all trays and paper sizes that are available for your device in order to use them. Let's see how to do it.
Contents
How to list all installed printers in the system
Getting a list of local or network printers
How to print using the required printer, tray, paper size
To display a list of all your printers' names, follow the steps below:
1. Open Run Command window
Press ⊞ Win + R combination on your keyboard to open the "Run Program Or File" Window.
2. Open Command Prompt
Enter cmd.exe and press Enter.
Alternatively, you can start it from the Windows start menu – start typing cmd.exe or Command Prompt.
3. Run command that shows all printers
Copy and paste the command you see below and press Enter:
As a result, all available printers will be displayed:
Getting a list of local or network printers
To see only local or only network printers installed in your system, use the parameter showprnlist2. Use either of these commands:
2Printer.exe -options showprnlist2:local
2Printer.exe -options showprnlist2:network
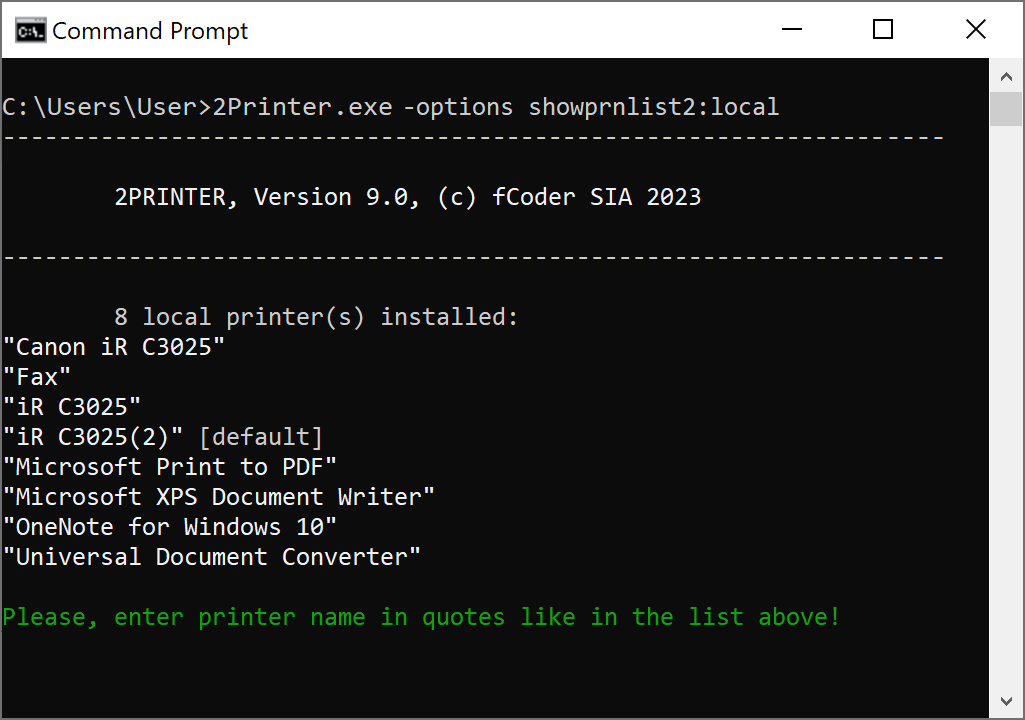
Printing to a specific printer
When printing via 2Printer, add -prn to the command and enter the printer's name within double quotation marks. The printer's name must be exactly the same as the one displayed in 2Printer's list or Devices and printers menu of your OS. For example:
2Printer.exe -src "C:\In\*.pdf" -prn "iR C3025"
2Printer software can print documents to a printer only if it is connected to the computer, the printer driver is correctly installed and the power is on. 2Printer can use local printers connected to the computer via USB, WiFi-connected printers, and network printers.
Printing to a specific printer tray
You can print to a selected printer and a printer tray (paper source). To do it, add -props tray: after the printer's name. You can enter either tray ID number or tray name in double quotation marks. For example:
2Printer.exe -src "C:\In\*.*" -prn "iR C3025" -props tray:4
2Printer.exe -src "C:\In\*.*" -prn "iR C3025" -props tray:"Multi-purpose Tray"
To see all available trays of a specified printer, run this command:
2Printer.exe -prn "iR C3025" -options showtraylist
Printing using the necessary paper size
Likewise, you can make 2Printer use a paper size (page format) that's available in your printer. To do it, add -props papersize: and enter either paper size ID number or paper size name in double quotation marks. For example:
2Printer.exe -src "C:\In\*.*" -prn "iR C3025" -props papersize:5
2Printer.exe -src "C:\In\*.*" -prn "iR C3025" -props papersize:"name=Legal"
To show all available paper sizes of a specified printer, run this command:
2Printer.exe -prn "iR C3025" -options showpapersizelist
To display all available printers, trays, and paper sizes, use commands:
2Printer.exe -options showprnlist
2Printer.exe -options showtraylist
2Printer.exe -options showpapersizelist
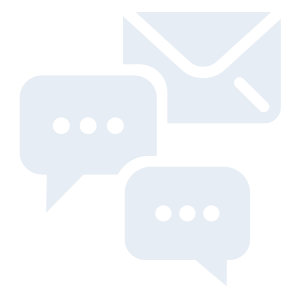
Need support or advice from our developers? Please leave us a message, and we will get back to you shortly.